
With the ADMX based policies in Intune , we can easy create a policy that sets the OneDrive Know Folder Move (KFM) – in my opinion KFM is necessary to give the end user the best user experience for a Microsoft 365 driven device. It means that with 3 easy policy settings you can enable KFM for users.
To get started you need information on your tenant ID:
Go into your favorite Azure Active Directive (AAD) tool and get your tenant ID.
- Click Properties
- Select the copy function from the Directory ID and save it to later

How to create the policy in Intune:
Start the M365 Device Management Portal
- Select Device configuration
- Select Profiles
- Select Create profile

- Enter a name : OneDrive KFM
- Platform : Windows 10 and later
- Profile type : Administrative Templates

- Click Settings
- Search for OneDrive

Then it is just to find and configure the 3 most important setting to get KFM to work – you can also set other settings as your need in your enviroment.
Silently sign in users to the OneDrive sync client with their Windows credentials
- Select Enable

Use OneDrive Files On-Demand
- Select Enable

Silently move Windows known folders to OneDrive
- Select Enable
- Enter your tenant ID you found in the AAD portal
- Select No
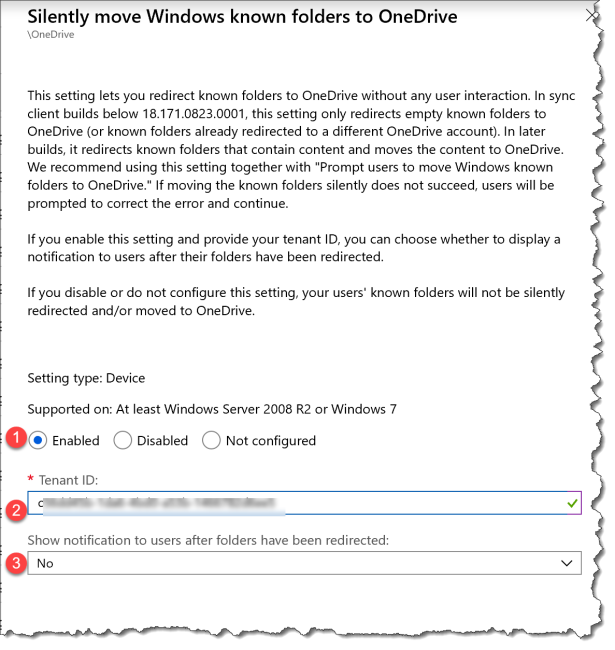
Then you end up with a policy with this 3 settings and you are ready to deploy.

How does it looks like from a end user perspective:
First of all the end user OneDrive verion has to be at least 2018 Build 18.116.0610.0002 I have seen that even if the OneDrive has been update for one user on the device user number 2 can have a different OneDrive version and there for the KFM will not work for that user.

OneDrive will get a new blade called “Auto Save” when KFM is enabled.

The Known Windows folder will get OneDrive Sync icon

The known Windows folders will show up in OneDrive

Happy deployment