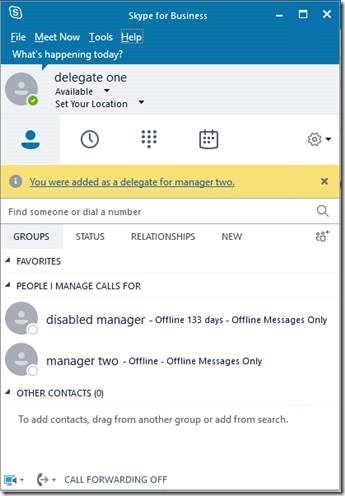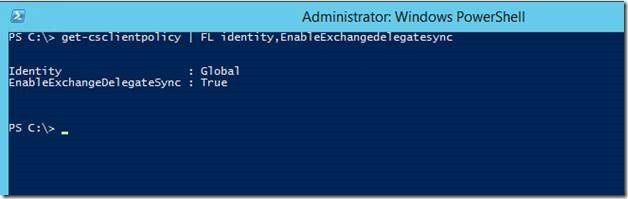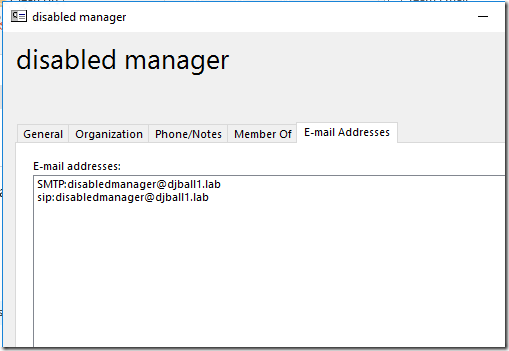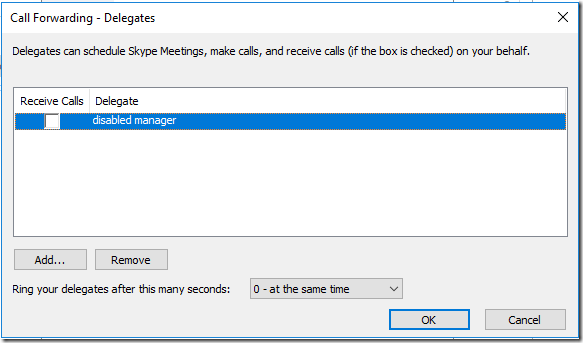Another day supporting Skype for Business, and another topic to discuss. Today we will look at delegation, and how to troubleshoot it.
The case came in as a customer reporting that several of their Administrative Assistances could not create a Skype for Business meeting on behalf of one specific VIP user.
This VIP had configured delegates in Outlook for 4 different assistants. All four would get this error when they clicked the “Skype Meeting” button on a calendar item they were creating for their manager.
“The person you are scheduling on behalf of is not UC enabled or there may be configuration issues with the account. Make sure you are signed in to the same account you use for Microsoft Outlook. If the problem continues, please contact your support team.”
There are two ways that Skype can be configured for delegation. The most common scenario is for the manager to assign a delegate using Outlook. This post covers setting up delegates and the various permissions that can be granted. The Skype for Business client has a process, UCMapi.exe, that will sync down delegates that are configured in the mailbox. So once this is set in Outlook, within a few minutes the delegate should see the yellow banner in the client showing they were added as a delegate.
.
So how do we troubleshoot this? The first thing to verify is that the delegate can open the Manager’s calendar using Outlook. Then verify the delegate can create a regular meeting on behalf of the manager without clicking the “Skype Meeting” button. Once we established these are working, we could move on to more in depth poking.
I had the manager remove the delegate, wait several minute and re-add them back. We noticed the delegate never receives the yellow banner. The next thing to check is the EnableExchangeDelegateSync attribute on the assigned Client policy.
This must be set to True to allow delegates to schedule meetings on behalf of someone. Once this was enabled, the delegate’s saw the yellow banner message that they were added as a delegate. However, they still got the same error message for a Skype meeting.
You can check the registry to see if a client ever dismissed the yellow banner. We have two keys that track this. They are the Last DelegatorList and Dismissed DelegatorList. You can verify these keys under this path.
HKEY_CURRENT_USER\SOFTWARE\Microsoft\Office\16.0\Lync\[email protected]
Name: Dismissed DelegatorList
Type: REG_MULTI_SZ
Data: [email protected]
Name: Last DelegatorList
Type: REG_MULTI_SZ
Data: [email protected]
The Skype for business client includes an Outlook Add-in named “Skype Meeting Add-in for Microsoft Office 2016”. When the “Skype meeting” button is clicked, code from this add-in is run. To crack this case, I had to turn to debugging the functions that run when this button is clicked. My debug session led me to an old Lync 2010 article that talks about the possible Add-In error messages. The chart has a very similarly worded error, but it was different enough that previous searches never found it. The possible cause is listed as “…Lync 2010 located the SMTP address of the person you are scheduling a meeting for but cannot determine his or her SIP address from Exchange Server or Lync”.
When the “Skype Meeting” button is clicked, we look up the Manager’s contact in the Global Address book. We then loop through all the proxy addresses looking for a matching SIP: address. If we do not find this, we fail and log the error message. This behavior has not changed since the 2010 days.
This was a hybrid deployment for Skype for Business Server, and Exchange 2013. The Manager and Delegates were all fully moved to the cloud for both services. We found that the on premises Exchange Global Address List did have the correct SIP address for the manager, but this attribute had not correctly replicated to the cloud. We worked with their on premises Exchange team and the Office 365 operations team to correct this. Once replication took place all Admins could create the Skype meetings without any issue, another problem solved.
But wait, remember I said there were two ways to setup delegates? When the Skype for Business user is enabled for Enterprise Voice, a “Call Forwarding” option is lit up in Tools/Options. This allows you to explicitly set up a Skype for Business delegate that can create meetings, but also allow the delegate to answer incoming phone calls. This delegation is not configured when the manager creates the Outlook delegate. This method is used for scenarios where Outlook is not used by the clients.