In this tutorial we’ll explore the purpose of a Room Mailbox in Exchange Server 2010, how to create a Room Mailbox, and look at different ways to configure a Room Mailbox to suit different scenarios.
Exchange Server 2010 Room Mailbox Overview
A Room Mailbox is a special type of mailbox that is assigned to a fixed location such as a meeting space, conference room, or training facility.
Room Mailboxes are fundamentally the same as regular User Mailboxes. They consist of a user account in Active Directory and an associated mailbox in Exchange Server 2010. However when you create a Room Mailbox using Exchange Server 2010 the user account password is generated automatically by Exchange, and the user account is disabled by default so that it can’t be used for interactive logons.
In addition, the Room Mailbox has extra attributes exposed via the Exchange Management Console that can be used for automated processing of bookings and other configurations that suit this type of mailbox. We’ll look more closely at these later in this article.
Creating a New Room Mailbox in Exchange Server 2010
Open the Exchange Management Console and navigate to Recipient Configuration -> Mailboxes, and start the New Mailbox Wizard.

Select Room Mailbox as the mailbox type to create.

Select New User to create a new user account for the Room Mailbox.
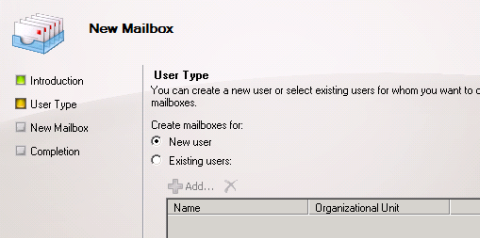
Select an organizational unit and fill out the user information for the new Room Mailbox.

Change the alias if necessary and complete any of the other optional settings that are required in your environment.

When you are happy with the settings you’ve chosen click New to create the Room Mailbox.

Now that the new Room Mailbox has been created you might notice a few things about it. Firstly, it appears as a different type of mailbox in the Exchange Management Console.

You can also see that the associated user account is disabled.
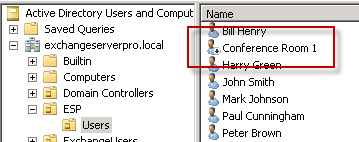
And the Room Mailbox also appears in the Room Mailboxes address list.
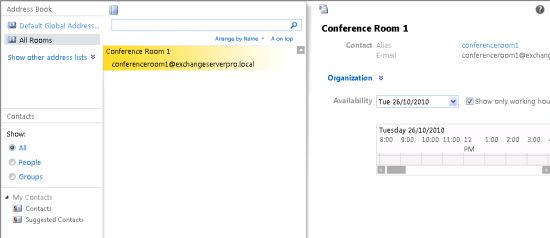
Configuring Exchange Server 2010 Room Mailboxes
When you open the properties of a Room Mailbox you’ll notice some additional tabs that do not appear for normal User Mailboxes.
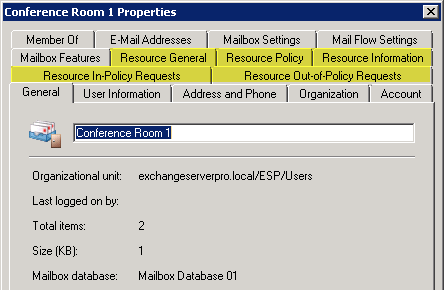
These additional options let you configure the Room Mailbox in different ways, such as:
- Whether meeting requests are automatically accepted by the Room Mailbox
- How the Room Mailbox handles conflicting appointments
- The maximum length of time a meeting can book out the room
- How far into the future a room booking can be made
These options make sense under different scenarios. For example:
- A small, general meeting room is suitable for auto-acceptance of meeting requests, but due to the number of people who may want to use the room only a maximum of 1 hour can be booked at a time
- An executive boardroom would not auto-accept room bookings, but instead be managed by an executive assistant to make sure it is always available for meeting with important visitors
- A training room would permit all day bookings to faciliate training classes
Lets take a closer look at how we would configure a Room Mailbox to automatically accept bookings.
Configure the Room Mailbox Auto-Attendant
On the Resource General tab of the Room Mailbox properties enable the Resource Booking Attendant option.
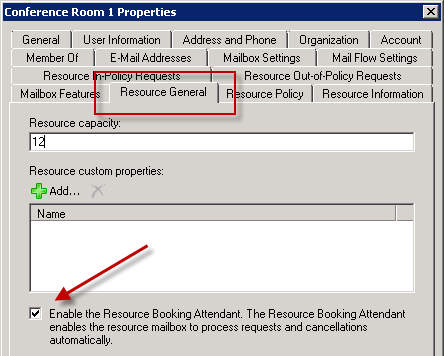
This can also be performed using the Exchange Management Shell.
|
1
|
[PS] C:\>Set–CalendarProcessing “Conference Room 1” –AutomateProcessing AutoAccept
|
When Alan Reid books the meeting room for an available time he receives an automatic acceptance from the Room Mailbox.
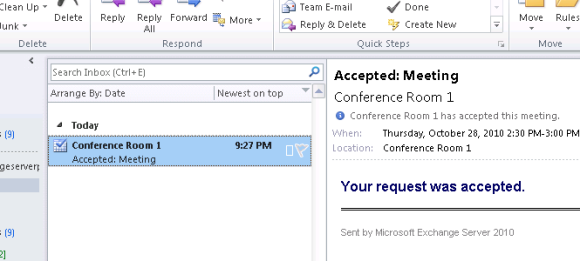
Configure the Room Mailbox Delegate
In this example a delegate is configured who can manage scheduling for the Room Mailbox. In the Resource Policy tab of the mailbox properties click Add and select the user who is to become a delegate of the Room Mailbox.

Delegates also need Editor access to the calendar and free/busy folder of the mailbox itself so that they can manage meeting requests. There are two ways to achieve this:
- Grant an administrator Full Access Permissions to the Room Mailbox, open it in Outlook, and edit the Calendar and Mailbox permissions.
- Grant the delegate Full Access Permissions to the Room Mailbox
In this example I will use option #2.
|
1
|
[PS] C:\>Add–MailboxPermission –Identity “Conference Room 1” –User Alex.Heyne –AccessRights FullAccess
|
The delegate Alex Heyne can now manage room bookings. In this example a meeting is still unconfirmed waiting for Alex to approve or reject it.

After Alex approves the meeting the organizer (Alan Reid) receives a message confirming acceptance.
Summary
As you can see Room Mailboxes are a very useful feature of Exchange Server 2010 and can be configured to suit any organizational requirement for managing availability and booking meeting requests.