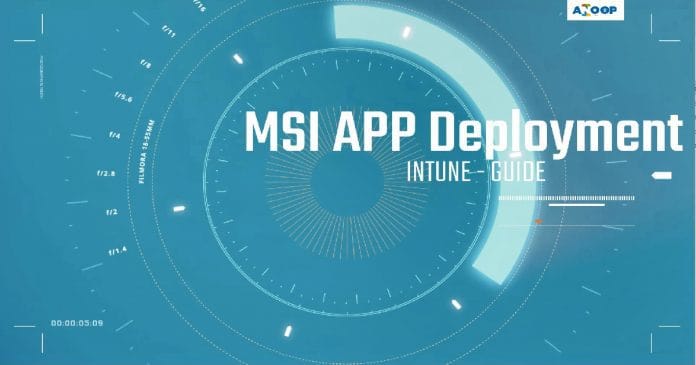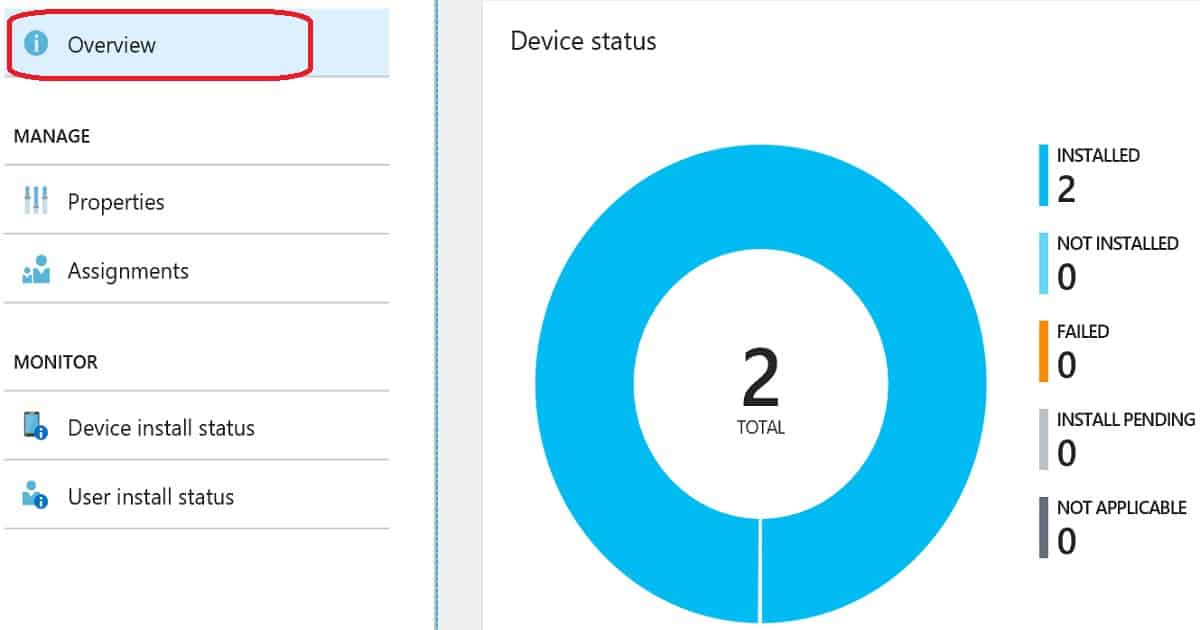I guess is that application deployment is a most used feature in SCCM. Microsoft states that MSI is old technology and it can’t have modern world innovations. MSI is a decade old installer package file format used by Windows. In this post, you will see how to deploy MSI application from Intune.
Update – New method to deploy MSI and EXE application with Intune is explained in the following post – Intune Win32 app deployment step step guide.
The fact is most of the organizations use the MSI application to deploy their LOB apps. Moreover, most of the vendors still use MSI technology for their products. MSIX is the next generation of packaging technology that Microsoft is betting on. Hope we will see more adoption to MSIX technology from vendors.
Contents
Content:-
- Video Tutorial – Intune Beginners Guide to Deploy MSI Application
- Step by Step Guide to Deploy MSI Application from Intune
- Status/Monitoring – Intune MSI Application Deployment
- Intune Application Deployment – End User Experience of Co-Managed Windows 10 Device
Video Tutorial – Intune Beginners Guide to Deploy MSI Application

Step by Step Guide to Deploy MSI Application from Intune
Following steps are also explained in the video tutorial How to deploy MSI Application from Intune.
- Login to Azure portal https://portal.azure.com
- Navigate via Microsoft Intune – Mobile Apps – Apps
- Click on +Add to add new Intune application for SCCM client installation
- Select Line-of-Business app – App Type drop-down menu from Add app blade
- Click on App Package File to upload SCCM client <Application_Name>.MSI file to Intune
- On the App package file blade checkout the following settings Name: <Any Application Name>
Platform: Windows
App version: <Version Number>
Size: Size in MegaBytes or GigaBytes
MAM Enabled: No
Execution Context: Per-Machine/Per-User/Both (depending on the MSI package) - Click on OK button on App Package file blade
- Click on App Information option from Add App blade Intune Application Information Details
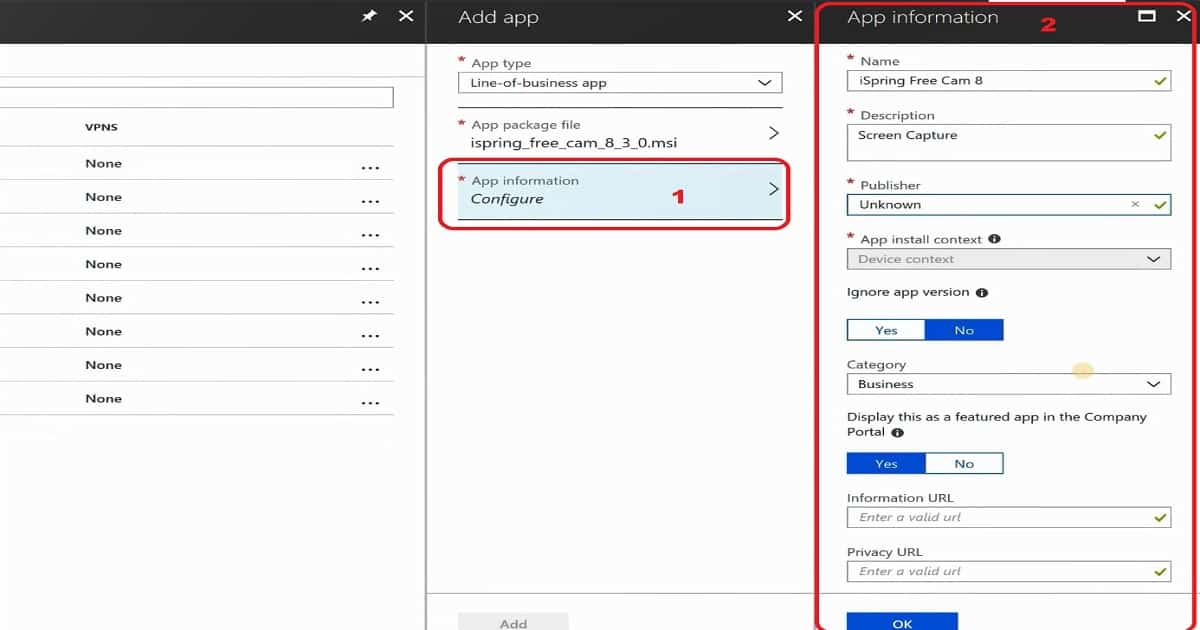
- Fill the following information details in App Information blade Name:- Any useful Application name is fine (Remember this name will appear in Company Portal)
Description:- Any useful description is fine
Publisher:- Name of the Publisher
Ignore App Version:- No or Yes (Depending on the requirement)
Category: Select a category which suits the application
Display this as a featured app in the Company Portal – NO/YES
Information URL:- Optional (I kept it blank)
Privacy URL:- Optional (I kept it blank)
Command-line Argument:- <Command Line explained below Try app.msi /? command to find out the options>
Developer:- Optional (I kept it blank)
Owner:- Optional (I kept it blank)
Notes:- Optional (I kept it blank)
Logo:- Optional (I kept it blank) - Click OK, and Click Add to start the upload the <Application>.msi to Intune. This upload is going to take 10 minutes to complete. Wait for the following message to go away ? Your app is not ready yet. Check back again soon
Intune MSI Application Deployment – Assignment Options
- Click on Add Group button on Assignment tab of the mobile application which you created.
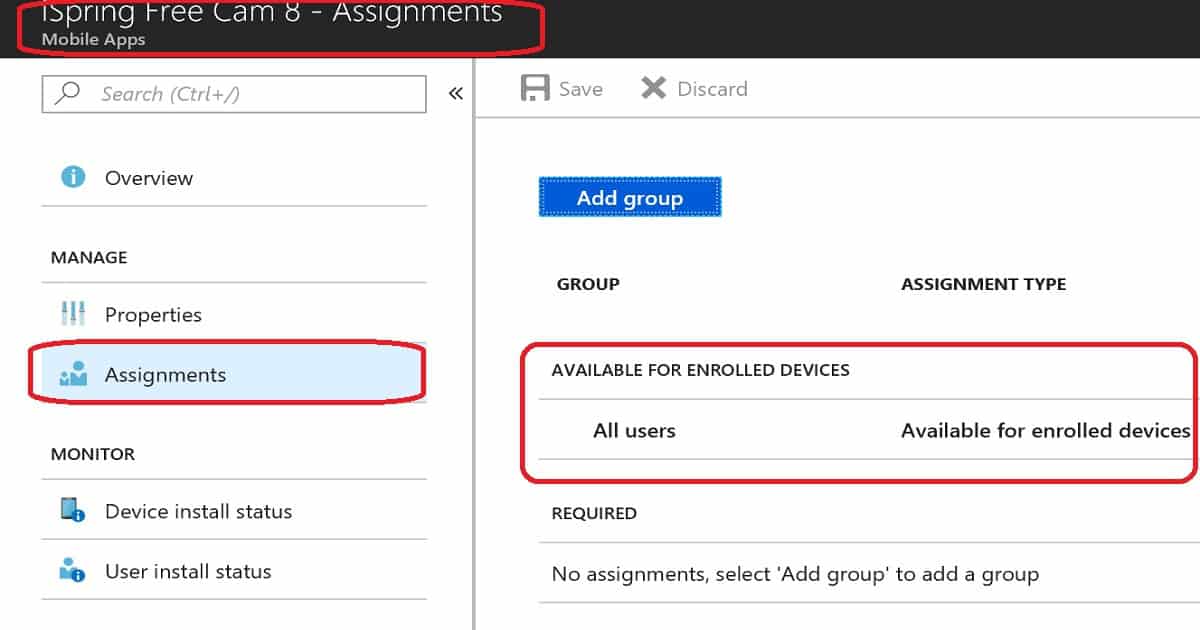
-
Select groups where you want to assign this app from Add Group blade. There are 3 (three) Assignment types – Select one assignment type.
- Select Available for Enrolled Devices or Required
- Click on Included groups from Add Group blade
- Select the groups where you want to make this app required or available from Assign blade
Select the following option if you’re going to deploy the application to all users – All users – Make this app available to all users with enrolled devices
- Click on Select Groups to select a Group for required assignment from Assign blade
- Search the Device/user Group in the search option in Select Groups blade and select the DEVICE/USER group which you want to deploy
- Click Select to save and close the Select Groups blade
- Click OK to save and close Assign blade
- Click OK to save and close Add Group blade
- Click SAVE to save Assignment blade
Status/Monitoring – Intune MSI Application Deployment
You can check the state of the deployed application in two places. I would personally prefer to check “App Install Status” (option#2) to get the status of the MSI application deployment.
Option 1:-
- Navigate via Microsoft Intune – Mobile Apps – Apps
- Click on the Application which you want to know the status
- From the application blade (the blade will be in application name), click on either User install status or Device install status to get the status of the application installation
Option 2:-
- Navigate via Microsoft Intune – Mobile Apps
- Click on App Install Status and select the application which you want to know the status of the application
- From the application blade (the blade will be in application name), click on Overviewbutton to get a graphical view of MSI application deployment status
Intune Application Deployment – End User Experience of Co-Managed Windows 10 Device
This is the behaviour if you don’t configure Application deployment workload to Intune in Co-management configuration wizard. The option to offload co management workload to Intune is available only for SCCM 1806 (TP) or later.